Bonfire and YouTube have joined forces to bring you the very best experience for selling custom merch on your YouTube channel! Bonfire is the easiest online platform to design, sell, and order premium custom products, and our YouTube Merch Shelf integration makes it possible for you to promote and sell your Bonfire products on your YouTube channel, instantly. If you’re a verified creator on Bonfire, you can now offer content your followers love and merch they love, too, all in one place.
Let’s learn how to set up your YouTube Merch Shelf and integrate your Bonfire campaign.
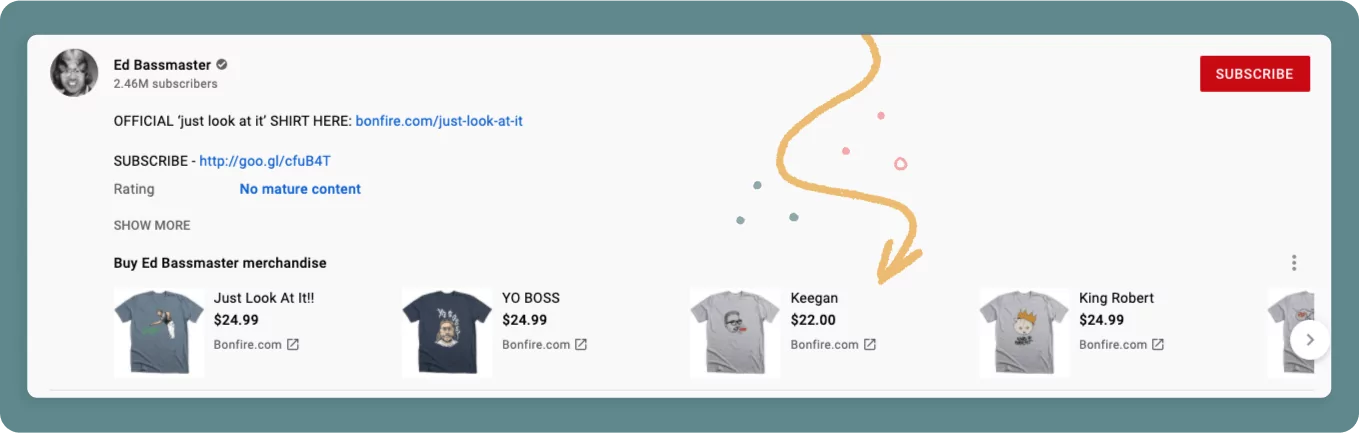
Helpful resource:
Verified Creator Guidelines
What is YouTube Merch Shelf?
YouTube’s Merch Shelf allows your subscribers to easily buy your Bonfire merch straight from your YouTube channel. Once enabled, Merch Shelf will showcase your merch underneath your YouTube videos and live streams. Your subscribers can click on these items to learn more, browse, and purchase your custom merch.
Check If Your YouTube Channel is Eligible for Merch Shelf
Before we discuss how to set up and customize your YouTube Merch Shelf, let’s find out if your channel is eligible. To use the Merch Shelf, your channel has to meet the following requirements:
- You are in the YouTube Partner Program.
- Your channel has more than 1,000 subscribers OR is an Official Artist Channel.
- Your channel’s audience is not set as Made for Kids, and your channel does not have a significant number of videos set as made for kids.
- Your channel does not have a significant number of videos that violate YouTube’s Channel Monetization Policies.
- Your channel has not received any Hate Speech Community Guideline Strikes.
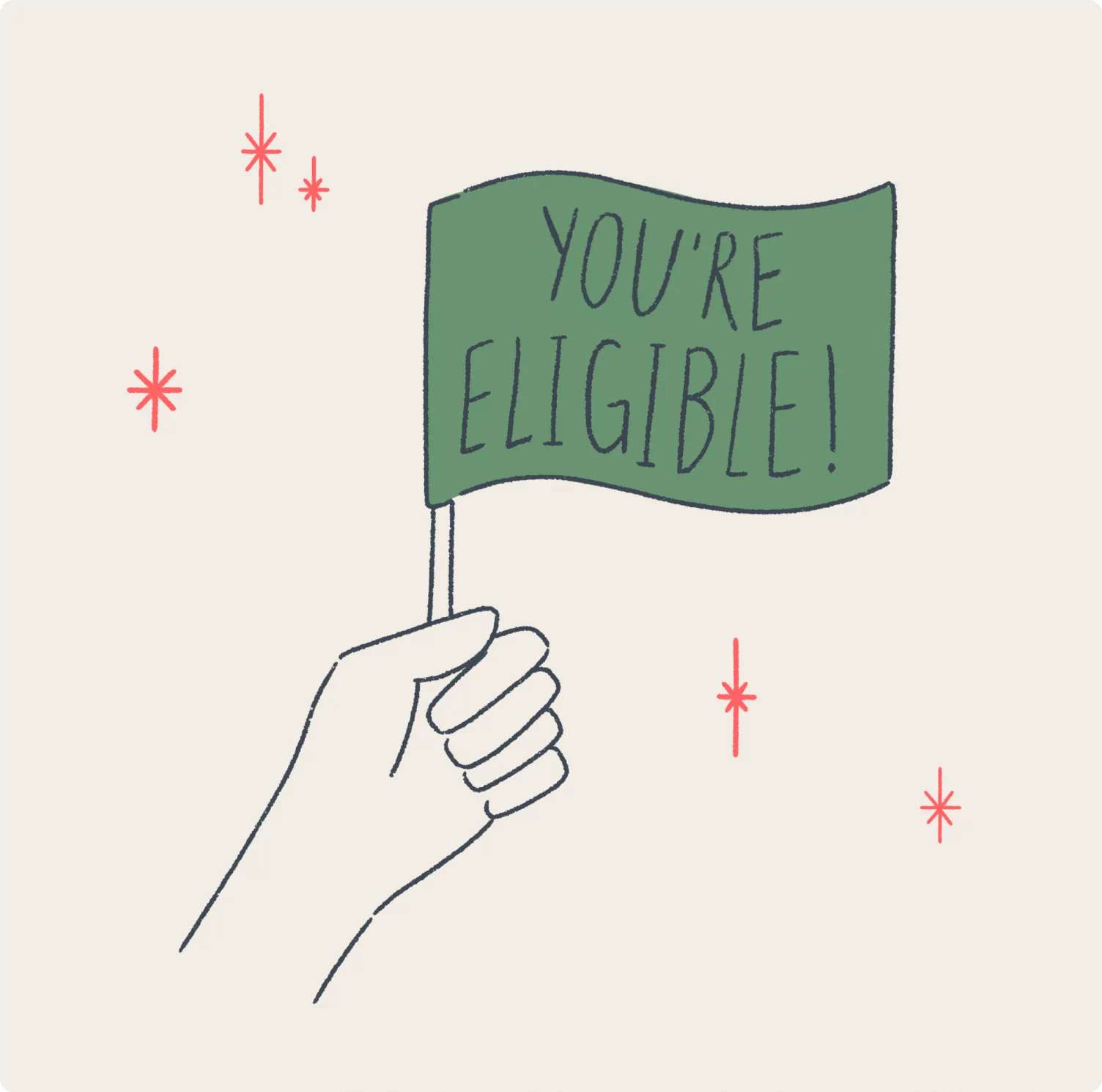
If your YouTube channel meets all of these eligibility requirements – YAY! You’re good to move forward with the installation and setup process.
Connect Your YouTube Account to Bonfire
Next, let’s check out how to integrate your YouTube and Bonfire accounts so you can display the merch in your Bonfire campaign on your YouTube Merch Shelf for all your subscribers to check out!
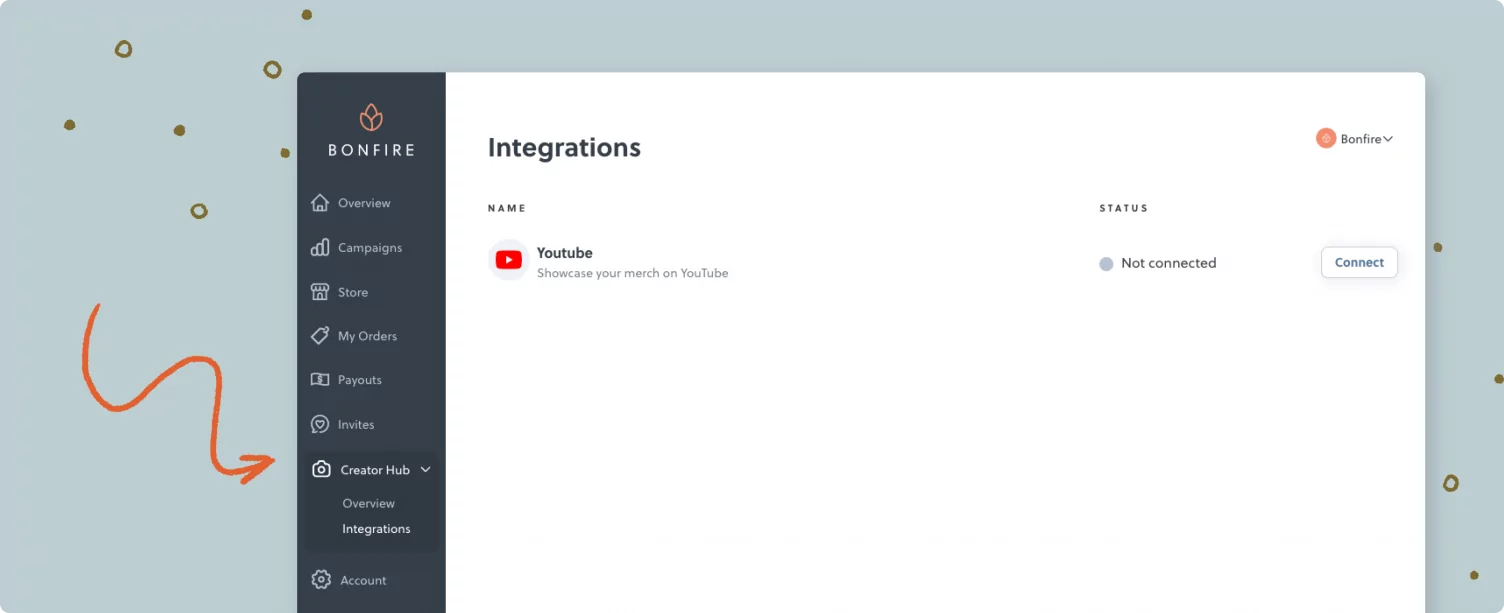
To Integrate Your YouTube Account:
- Navigate to the “Integration” tab in your side navigation in your Dashboard.
- For creators, it’s under Creator Hub
- For nonprofits, it’s under Organization
- Click the “Connect” button next to YouTube.
- Input your Channel ID
- How to find your Channel ID
- Log in to your YouTube account
- Open your Settings – You can click on your profile picture to find this menu
- Copy your Channel ID – Which is found in “Advanced settings”
- How to find your Channel ID
Once you have added your channel to the integration and launched a campaign, it can take anywhere from 24 – 48 hours for YouTube to review your campaign’s products.
Helpful tip:
You must have launched a campaign in order to see Bonfire as a merch provider on YouTube. You will need at least one sale in order to see that specific campaign.
Once your channel has been approved, you can make edits to your Merch Shelf from your YouTube Studio page.
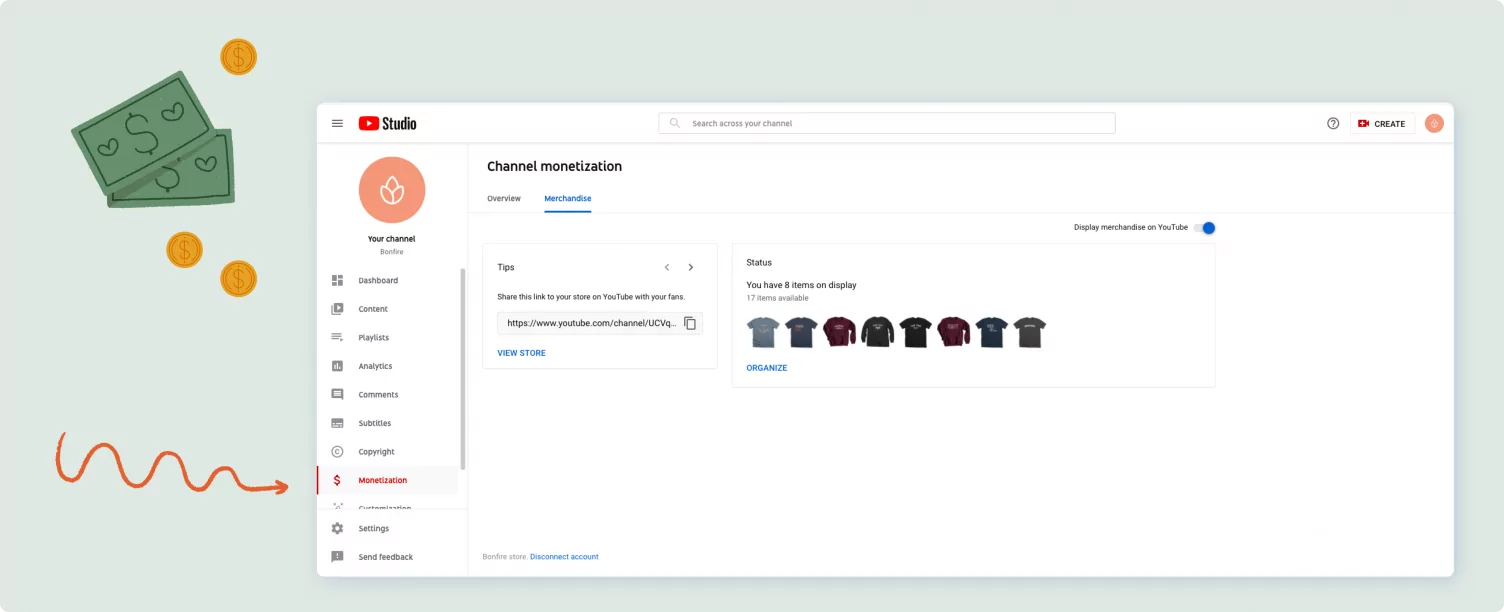
It’s as easy as:
- Sign into Studio, click on Earn in the left menu.
- In the left Menu, click Monetization.
- Go to the Shopping tab and click on Connect Store.
- Select Bonfire.
- Read through the terms and conditions for connecting Bonfire and YouTube.
- Check I agree to all of the above to accept the terms and conditions and click Accept.
- Click Confirm to verify your store.
- Once you are connected, you will see a list of products from your Bonfire account.
Helpful tip:
YouTube has recommended that you select up to 30 products for display for a faster review process on those 30 items.
Manage Your Products
Toggle on Display products on channel to view your products on your channel.
- If you’re changing the default selection for the first time, click Create Own Selection.
- If you’re changing a previous selection, click Customize.
- If you’re changing a previous selection back to the default, click Back to Auto-Selection.
The available products will be listed in the left column. Any products with a checkmark and listed in the right column will be displayed on your channel.
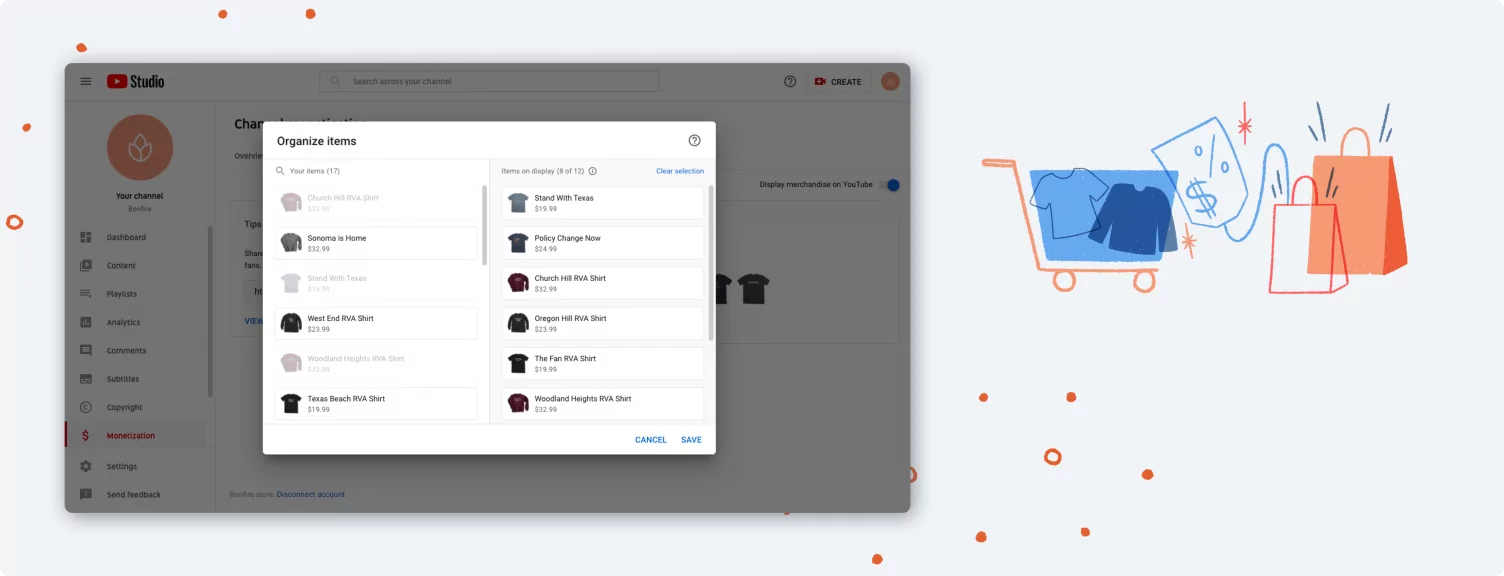
Filter Your Products
You’re able to filter your products by typing keywords for your campaign name.
Clear and Select Your Products
- Click Clear in the right column to remove all previous product selections.
- Drag and drop your products from the left column to the right to display these products on your channel.
- Click Save when you are done with your changes.
Re-order or Remove Your Products
- Drag and drop to organize your products.
- Click on the Trash icon to remove the product from displaying on your channel.
- Click Save when you are done with your changes.
Edit YouTube Integration
To edit after connecting, select the gear icon on the right hand side and click “edit settings”.
Helpful posts from YouTube:
Tag products in your content
Tag products in your live streams
Showcase products from your store on YouTube
As you can see, it’s simple to set up your Merch Shelf with Bonfire! Hopefully, you’re feeling empowered to go ahead and link your accounts and see what you can accomplish by selling your Bonfire merch on your YouTube Merch Shelf!
You can learn even more about YouTube Merch Shelf here.

Written by: Hayden Ireland / Content Specialist
Illustrated by: Madison Summers / Lead Marketing Designer




